

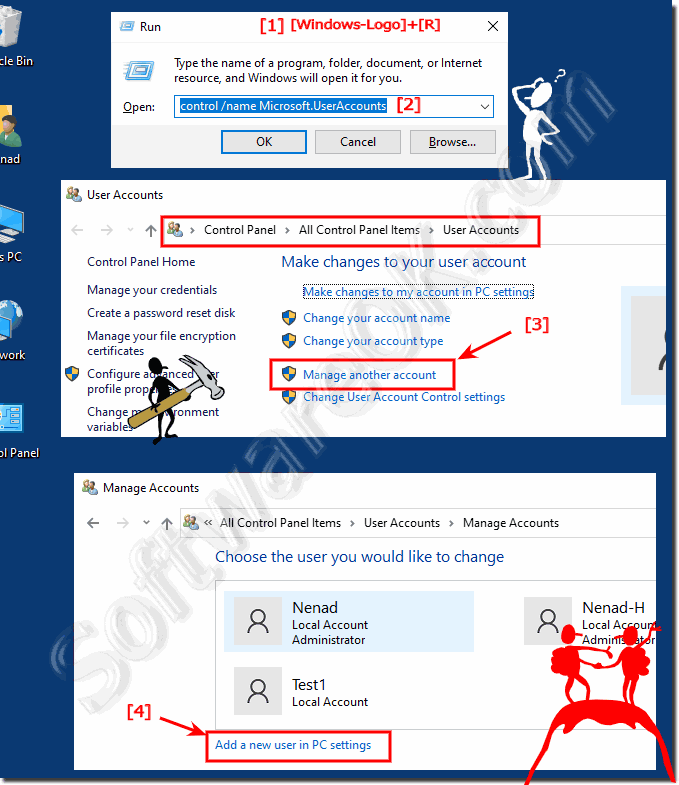 Type net localgroup groupname, where groupname is the name of the group you added the user to, and press Enter to confirm the user has been added to the group.Īdd an AzureAD User to a Local Group. For example, if the group name is Accounting and the username is Bill, you would type net localgroup Accounting Bill /add. Type net localgroup groupname username /add, where username is the name of the existing user you want to add and groupname is the name of the group you want to add them to. Type net user and press Enter to view a list of user accounts on your computer. Type net localgroup and press Enter to confirm the group has been added.Īdd a User to a Local Group. For example, if the group name is Accounting, you would type net localgroup Accounting /add. Type net localgroup groupname /add, where groupname is the name of the group you want to add. Observe the list of users in the local group. For example, if the group name is Administrators, you would type net localgroup Administrators. Type net localgroup groupname, where groupname is the name of the group you want to list. Observe the list of local groups on your computer. Open an elevated/administrator command prompt. 8 Remove an AzureAD User from a Local Group. Method 4: Open Local Users and Groups Snap-in via CortanaĬlick the Cortana search box in the lower left of your screen, type lusmgr.msc and click it from the search result. You now have the Local Users and Groups snap-in open. When the User Accounts dialog box opens up, click the Advanced tab and then click the Advanced button. Press the Windows key + R to open the Run dialog box, type netplwiz and hit Enter. Method 3: Open Local Users and Groups Snap-in in User Accounts This will open the Local Users and Groups snap-in directly. Press the Windows key + R to open the Run dialog box, or open the Command Prompt. Method 2: Open Local Users and Groups Snap-in via Run or Command Prompt
Type net localgroup groupname, where groupname is the name of the group you added the user to, and press Enter to confirm the user has been added to the group.Īdd an AzureAD User to a Local Group. For example, if the group name is Accounting and the username is Bill, you would type net localgroup Accounting Bill /add. Type net localgroup groupname username /add, where username is the name of the existing user you want to add and groupname is the name of the group you want to add them to. Type net user and press Enter to view a list of user accounts on your computer. Type net localgroup and press Enter to confirm the group has been added.Īdd a User to a Local Group. For example, if the group name is Accounting, you would type net localgroup Accounting /add. Type net localgroup groupname /add, where groupname is the name of the group you want to add. Observe the list of users in the local group. For example, if the group name is Administrators, you would type net localgroup Administrators. Type net localgroup groupname, where groupname is the name of the group you want to list. Observe the list of local groups on your computer. Open an elevated/administrator command prompt. 8 Remove an AzureAD User from a Local Group. Method 4: Open Local Users and Groups Snap-in via CortanaĬlick the Cortana search box in the lower left of your screen, type lusmgr.msc and click it from the search result. You now have the Local Users and Groups snap-in open. When the User Accounts dialog box opens up, click the Advanced tab and then click the Advanced button. Press the Windows key + R to open the Run dialog box, type netplwiz and hit Enter. Method 3: Open Local Users and Groups Snap-in in User Accounts This will open the Local Users and Groups snap-in directly. Press the Windows key + R to open the Run dialog box, or open the Command Prompt. Method 2: Open Local Users and Groups Snap-in via Run or Command Prompt 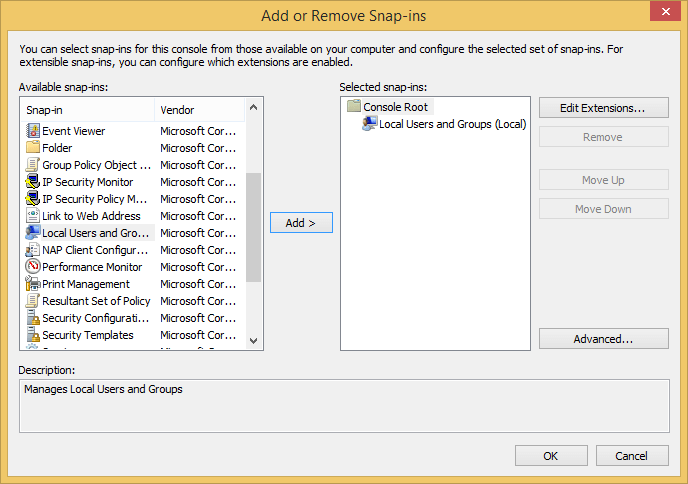
Expand “ System Tools” in the left console tree and you can then access Local Users and Groups MMC snap-in. This should open Computer Management window. Right-click on This PC icon from your desktop, and then select Manage from the pop-up menu. Method 1: Open Local Users and Groups Snap-in from Computer Management Note: the Local Users and Groups MMC snap-in is not available in the Home edition of Windows 10. In this post we’ll show you how to open Local Users and Groups MMC snap-in in Windows 10. Local Users and Groups is a Microsoft Management Console (MMC) snap-in that lets you manage user accounts or groups, like creation/deletion of user accounts, resetting user password etc.



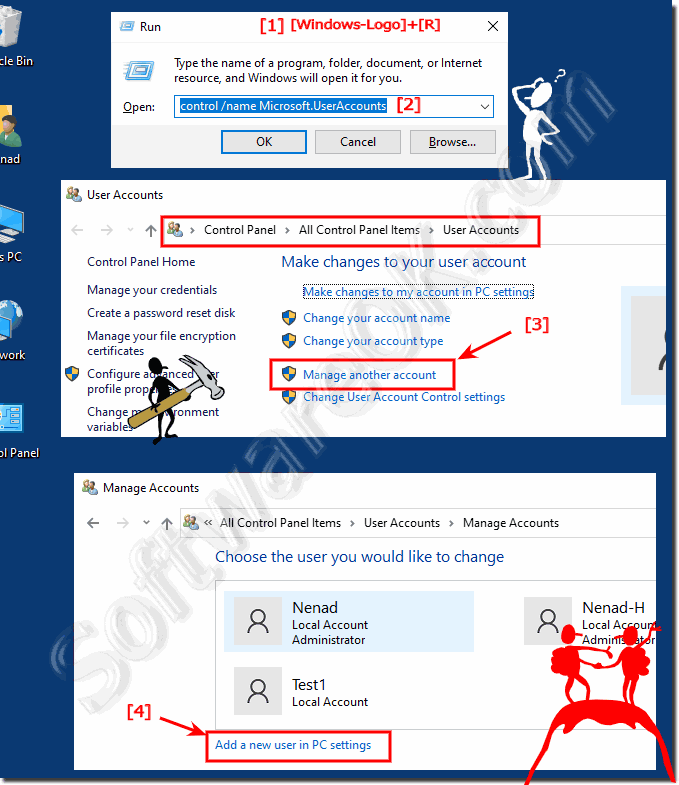
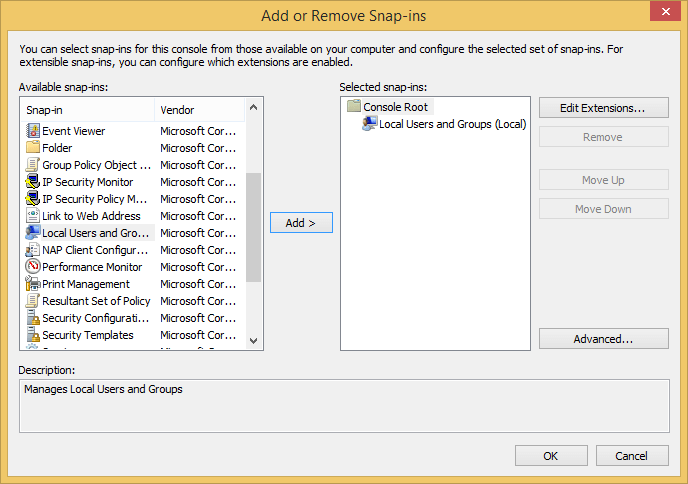


 0 kommentar(er)
0 kommentar(er)
